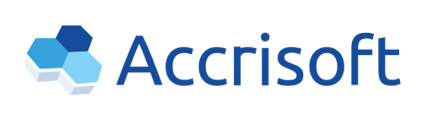It is important to include 'unsubscribe' links in your Email Marketing Campaigns to allow your recipients to opt-out of receiving emails sent via the Email Marketing Module.
This article will detail the process of adding these links to the body of your Email Campaigns.
Types of links
There are three unsubscribe links you can add to your email campaigns in Accrisoft Freedom:
- Unsubscribe
- Unsubscribe All
- Manage Your Subscriptions
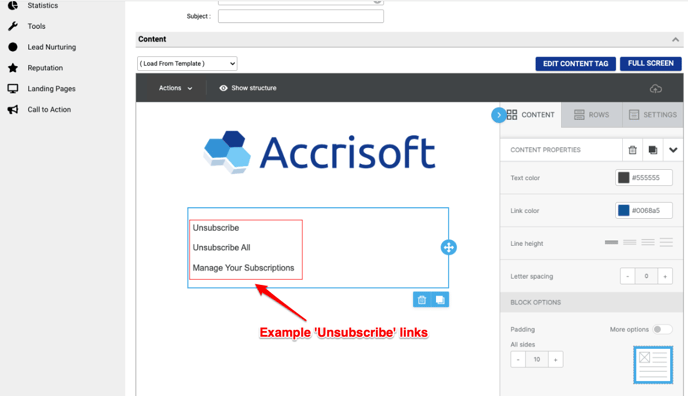
An 'Unsubscribe' link
Upon clicking this link, the user will be unsubscribed for the email campaign category the email campaign was set to. This uses the [[unsubscribe_url]] tag.
An 'Unsubscribe All' link
Upon clicking this link, the user will be unsubscribed from all email campaign categories. This uses the [[unsubscribe_all_url]] tag.
A 'Manage Your Subscriptions' link
When the user clicks this link they will be directed to a page on your website that displays a checklist of all the Email Campaign Categories. The user then has the option to select the categories to which they want to subscribe or unsubscribe. This uses the [[manage_subscriptions_url]] tag.
Creating the links
in this example we'll add a link to the text 'Unsubscribe' in our Email Campaign.
Find the text you want to add the unsubscribe link to, and click a space under that text.
This will reveal the Text editor toolbar.
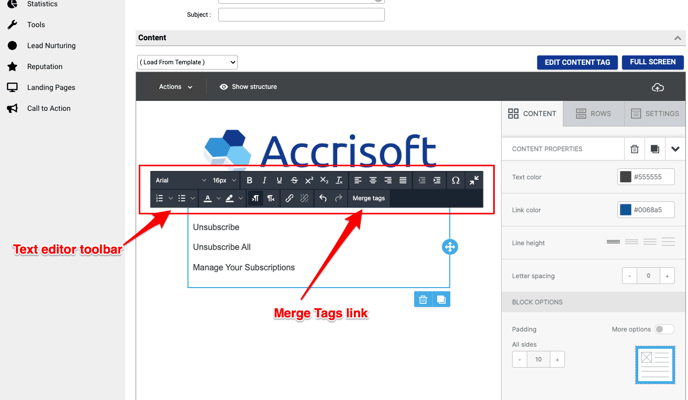
In the Text editor toolbar, click on the 'Merge Tags' item to reveal the 'Tags' available in the editor:
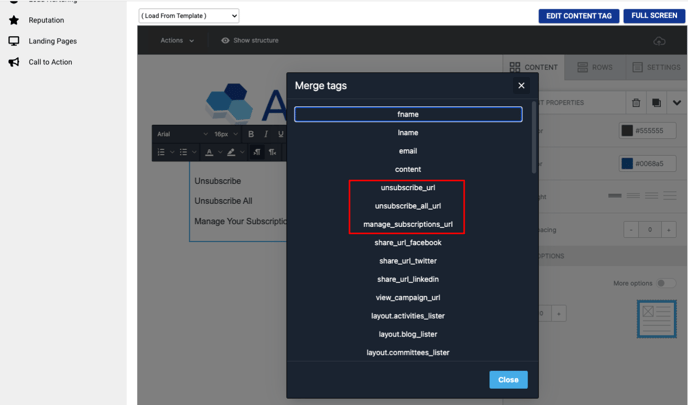
The tags we are interested in here are:
unsubscribe_url
unsubscribe_all_url
manage_subscriptions_url
Click on the 'unsubscribe_url' item to add the tag to the page.
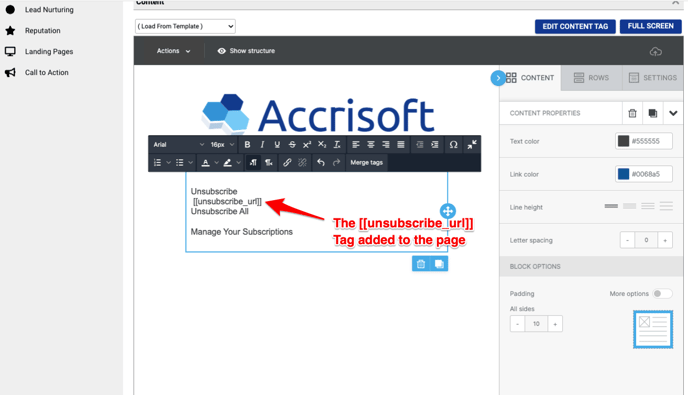
Highlight the word 'Unsubscribe' and click the 'Insert/Edit link' icon.
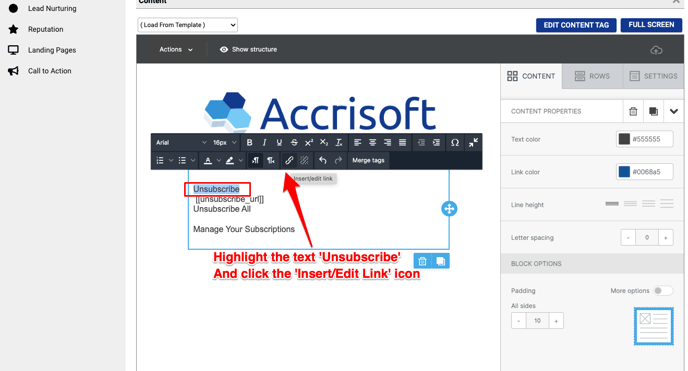
Enter the tag in the 'Url' field:
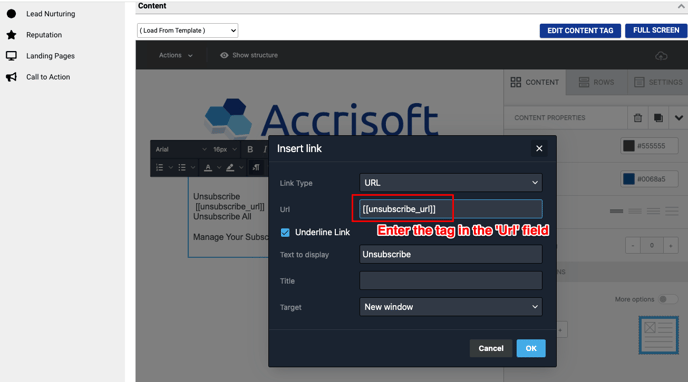
Click the blue 'OK' button to save your changes.
You will see the word 'Unsubscribe' is now a link that will now allow the users to Opt-out of emails.
Delete the text tag '[[unsubscribe_url]]' from your email to finish this item.
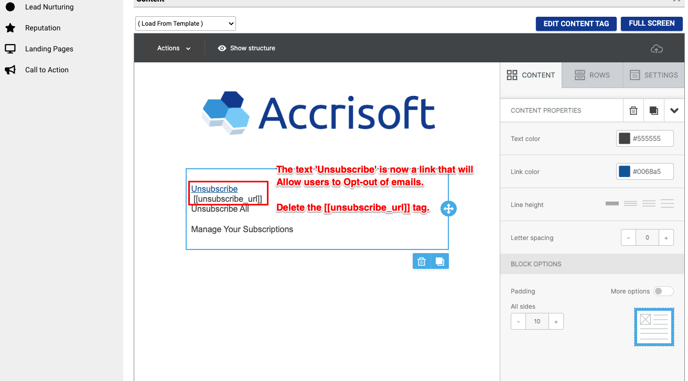
Repeat the process using the other tags to create links for the 'Unsubscribe All' link and the 'Manage Your Subscriptions' link.
Legacy email editor ('TinyMCE' editor) Instructions
Here are the steps to set up the unsubscribe links in an email campaign:
- Navigate to Marketing > Email Marketing > Campaigns > Templates
- Click into the pencil icon to edit a template.
- Scroll down to the Text Body section. Here you can use tags in the emails
- Select the Optional Tags dropdown. There are three options you can use for unsubscribing emails. View the three points below for more details
- In addition, you'll also want to add the text linked in the Bee Editor. Add the text (Ex: 'Manage Subscriptions')
- Highlight the text and select the Insert/edit Link button. You can now add the corresponding tag to the URL field.
- Save your changes
Email subscription tags:
- [[manage_subscriptions_url]] - When the user clicks this link in their email, they will be directed to a different page that displays a checklist of all the email categories. The user then has the option to select the categories they want to subscribe or unsubscribe to. (Recommended)
- [[unsubscribe_all_url]] - When the user clicks this link, they will be unsubscribed from all the email categories
- [[unsubscribe_url]] - Upon clicking this link, the user will only be unsubscribed for the specific email category as the email the link is selected on
Related to