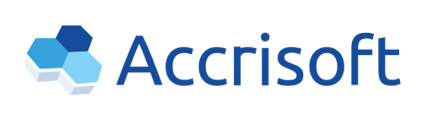Overview:
Adjust the Order > Create a new invoice > Apply the payment from the old invoice to the new invoice
Instructions:
- Edit the Event
- Click the Registrations Tab
- Click the edit pencil icon next to the order that needs to be changed
- Edit the Order Items (attendees) that are listed at the bottom
- If you are removing attendees, press the X icon next to the attendee
- If you are adding attendees, press the blue Action button towards the top right and select "Add Attendee"
- If the order has already been paid, take note of the Invoice Number listed towards the middle of the order screen, as you'll need to void the invoice in a future step. For this example, let us say the Invoice Number is "219".
- Press the blue Action button towards the top right and select Create Invoice
- Press Continue through the create invoice steps
- A new Pro Forma Invoice will be created for the adjusted Event Registration Order
- Go to the Invoices Module under the Finance section of Freedom
- Find and edit the old invoice that was connected to the Event Registration Order
- In this example, it was Invoice #219
- Press the blue Action button towards the top right of the screen and select Void Invoice
- You will confirm that you want to Void by pressing OK, then you will be shown a Credit Memo page
- Press Save at the bottom of the Credit Memo to complete the voiding process
- This creates an unapplied payment for that Contact Database account that we can apply to the newly created invoice for the adjusted event registration
- Edit the newly created Pro Forma invoice (that was created previously in step #6)
- Press the arrow next to the green Save as a Pro Forma button towards the bottom, and select "and post"
- Edit this invoice again, now that it is "Posted"
- Click the blue Action button towards the top right of the screen and select "Pay Invoice"
- For Payment Method, select Unapplied Payments
- In the Payments dropdown below, select the payment that was created during the Void/Credit Memo in steps #10-11
- Press the blue Continue button and then the blue Finish button
Account Needs a Refund:
If the new registration amount was less than the original amount, the person's account will have a remaining Unapplied Payment that can be refunded, or applied to another invoice under their account. You can initiate a refund by going to the Cash Receipts Module (sometimes can be labeled as "Payments" or "Gateway"), and pressing the green +Refund button. Note: Only credit card transactions can be refunded digitally.
Account Needs to Pay More:
If the new registration amount was more than the original amount, there will be a balance left over on the invoice that needs to be paid. You can manually add a payment for them by going to the Cash Receipts Module (sometimes can be labeled as "Payments" or "Gateway"), and pressing the green +Payment button. The customer may also be able to log into the member portal on your website and make a payment for the invoice, depending on your site's configuration and setup.
Related to