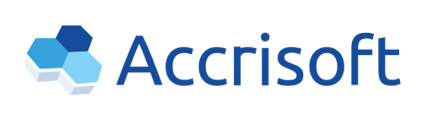Customer Care investigations occasionally need additional information about the network requests that are generated in your browser - this can be shared in the form of a HAR file, short for "HTTP Archive" file. This article will walk you through creating this file on Google Chrome.
A HAR file includes data such as your cookies, browser resources, and pages loaded while making the recording which may include personal data or other sensitive data. Make sure that you secure your HAR files accordingly.
How to generate a HAR file on Google Chrome:
- Open Chrome and go to the page with the issue.
- In the main menu, go to More Tools > Developer Tools > Network tab.

- Find "record" button in the upper left corner of the tab. Click the record button if the button is gray, leave the button alone if it is red.
- Check the "preserve log" checkbox.
- Click the "clear" button to clear any existing logs from the network tab.
- Reproduce the issue. Your steps will be recorded in the Network tab logs.
- Click the download button to download and save the file to your computer: Save as HAR with Content.
- Upload the HAR file to your Help Request ticket to share with the Customer Care team.
- For further help, please see Google's Help Center Article: Capture web session traffic.