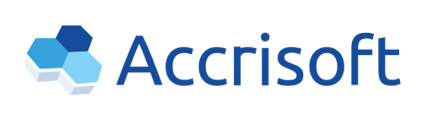Below are instructions on importing new contacts to the Contact Database module from a CSV file.
ATTENTION - Before You Continue! You should make a backup of your data before importing any data, as there is a risk of accidentally overwriting your existing data.
How to make a backup export of your Contact Database records.
Be sure the file you intend to upload is in CSV format. At a minimum, we suggest you have the following columns of data:
- First Name
- Last Name
- Category
- User ID (this cannot match an existing record's User ID)
These are the necessary fields, however you might also want to have other information such as:
- Display Name (this is usually just the first and last name separated by a space but it could also take account nicknames)
- Address 1
- Address 2
- City
- Zip
- County
- Country
- Phone Number
- Website
- Go to the Data Manager module > Import tab > Membership subtab

- Click the choose file button to open your computers file manager and select your CSV file
- Leave the delimiter as "comma" unless you know it's something else
- Click the Import button
- You will be taken to the mapping screen, here you will see each column in your file as a "Source Data" with a "Destination Field" dropdown next to each. You will then choose the option in each dropdown that matches the Source Data. (The system doesn't automatically know what column has the first names and what column has the emails, you have to tell it!)
- IMPORTANT: Next you will see different checkboxes near the bottom of this page:
- Delete
- Deletes everything in your Contact Database before uploading the data from your csv file
- Synchronize
- Deletes any record that does not have a User ID that matches the User ID in your csv file
- Update
- Looks at the User ID of your uploaded csv file, and updates any information from your csv file if the User ID matches one from your existing Contact Database
- Append
- Only imports records from your csv file that does not have a matching User ID that already exists in your Contact Database (will not update existing records)
- Delete
- To import "New" contacts, you'll want to select the last option "Append membership records in uploaded file". The other options will delete and/or change existing contacts in the Contact Database.

- Click the Import File button