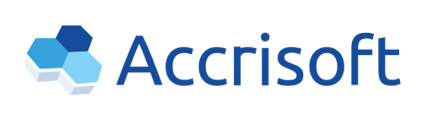Begin by navigating to: Operations Application > Member Dues Module > Renewals Tab: 
Next, select the renewal month you wish to work on. From the dropdown options next to “Members Expiring in” set the Month and year. In this example we have selected “December” and “2024”: 
Next, place a checkmark in the box to the left of the Members you wish to renew together in a batch. You can also put a checkmark in the box in the header row to select all the Members you have filtered down to.
This will activate the blue “Action… Menu”. Any items with a checkmark will have the Action applied to it. 
Click on the “Action… Menu” to display the options. 
From the Action… Menu, the sequence for the Member Renewal will be to:
- Create Invoice Drafts
- Adjust Drafts (if necessary)
- Download Invoices
- Convert Drafts to Proformas
Create Invoice Drafts
With the Members you with to renew selected, select Create Invoice Drafts from the Action… menu. 
The “Create Invoice Drafts” window will appear. 
Confirm the “Invoice Date” and “Invoice Due Date.” Adjust these as needed.
From the “Copy Last Invoice” option, you can choose which line items from the prior Member Dues Invoice to bring into the new Member Dues Invoice.
By selecting “All Items” any prior Increases and Add Ons from the prior invoice will be included in the new Invoice. 
If you only want to bring over the Dues Level Line Item, select “Dues level only” on this item.
If you wish to have the new Dues price be recalculated to include the amount of any prior adjustments, place a checkmark in the “Rollup adjustments into dues price” box. 
If you want to retain amount of the Dues Level from the prior invoice, remove the checkmark from “Rollup adjustments into dues price.”
When these fields are correct, click the green “Create Invoices” button. The “Draft” invoices for the selected items will be created.
You can see which items have Draft Invoices associated with them, as they have an activated Preview icon next to the Edit Pencil icon: 
You may click on the Preview icon to review any Draft invoice you have created.
Adjust Drafts
If you need to make changes to any of the drafts, you can do this with the Adjust Drafts option under the 'Action…' Menu: 
Put a checkmark next to any line that has a Draft Invoice associated with it, and select the Adjust Drafts option. 
The “Adjust Dues Level Price” window will appear. From this window you can change a Member’s level, change the price of the Dues Item on the invoice, or both.
To change the level, put a checkmark in the box next to “Change Level” option.
You will be presented with a menu option to select a new level for them Member when the new dues term begins. 
To change the price of the Dues Level on the Draft Invoices, place a checkmark in the box next to the :Change Price” option.

From here you can:
- Override the Dues Level Price with a new Price
- Add or Subtract a percentage to the Dues Level Price.
- This also includes an option to round up to the next dollar amount
- Add or Subtract a dollar amount to the Dues Level Price.
Make any adjustments as necessary and click the green Save button to continue.
Ad Add-On to Drafts
The “Add Add-on to Drafts” option from the Action… Menu allows users to include additional line items to Dues Invoices. 
This step does not apply to Elevate Rapid City Does, as Add-ons are not used.
Download Invoices
Once the Draft Invoices have been created, you have the option of downloading a PDF of the Drafts you have created. Select the “Download Invoices” from the Action… Manu: 
The Bulk Operation window will appear and you will be asked to confirm the action.
Click the green “OK” button to begin the process. 
A PDF containing the multiple Invoices you have selected will be automatically downloaded to your computer. These invoices can then be sent to a printer so they can be mailed to the customers.
Convert Drafts to Pro Formas
Once you have created the Draft Invoices, made any necessary adjustments and downloaded the invoices, you can finalize the renewal by selecting “Convert Drafts to Pro Formas” option from the 'Action…' Menu. 
Place a checkmark in the box to the left of the Members you wish to convert Draft Invoices to Pro Forma Invoices.
Click the “Convert Drafts to Pro Formas” option from the Action… Menu.
The Drafts will be converted to Pro Formas and they will be removed from the Upcoming sub-tab and moved to the Invoiced sub-tab.
The Member will now be renewed and the new term will be available in their Member Dues Detail.