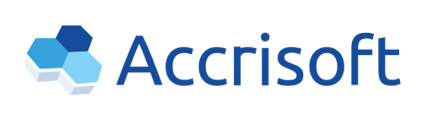Google Analytics 4 (GA4) is replacing Universal Analytics (UA). On July 1, 2023 all standard Universal Analytics properties will stop processing data.
For this reason, Accrisoft has overhauled the Statistics module to allow for GA4. Freedom no longer supports UA and GA4 does not require a bridge. You'll be able to view all of your Google Analytics stats in your account on Google.
Step 1. Create an Analytics account
If you were already using Universal Analytics (UA), you already have a Google Analytics account and you can move ahead to step 2, Creating a Property.
- Go to analytics.google.com and sign in with your Google account
- In Admin, go to the Account column
- Click Create Account
- Set your Account name
- Click Next to add the property to the account
Step 2. Create a Property
If you skipped this step because you already use Universal Analytics (UA), you already have a UA property. However, in this step, we will be creating a new GA4 property.
To create a property:
- In the Admin tab, in the Property column, click the blue "Create Property" button
- If you can't create a property, check your role settings.
- Set a name for your property (e.g. "My Site")
- Select the reporting time zone and currency
- Click Next
- Select your industry category and business size
- Click Next
- Select how you intend to use Google Analytics. This will adjust some of the settings and preferences for you, it's okay if the option you select is not a perfect match.
- Click Create
- If you are prompted to do so, accept the Terms of Service agreement
- Continue to "Add a data stream"
Step 3. Add a Data Stream
- Open the Admin tab
- In the Account column, make sure you have selected the right account
- In the Property column, make sure you have selected the right property
- In the Property column, click "Data Streams", then "Add stream"
- Click "Web"
- Enter the URL of your organization
- Set a name for the stream
- Enable enhanced measurement to get more detailed stats on your site
- Click Create stream
Step 4. Connecting it all to your Accrisoft Site
- Go to the Marketing app > Statistics module

- If you do not see a Statistics module in your Marketing app, reach out to us by submitting a support request.
- In the Setup tab, add your Measurement ID found in your GA4 account
- Click Save, then wait a moment, it may take several seconds for the system to save
- Done!
Next time you visit your Statistics module, you will see a new tab called "Google Analytics" that displays a link to analytics.google.com where you can see all your site stats.
I already have GA4 on my site
You are all set and don't require further action. You may still reach out to your support rep if you are interested in turning on the Statistics module and managing the ID yourself.
Further Reading
Advanced users may be interested in using Google Tag Manager. Read more about this here: Set up and install Tag Manager