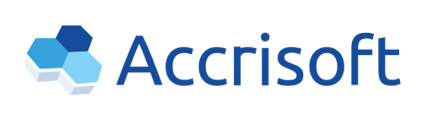Accrisoft Freedom allows for the use of a credit card magnetic stripe reader (sometimes known as a 'card swiper') to enter credit card information into the system. This decreases the time to enter card information and reduces the possibility of error entering an incorrect card number.

A basic credit card reader
This feature is compatible with the readers that conform to the "Track 1 Format B" standard. Card readers used with Accrisoft Freedom must be compatible with this standard. Many low cost readers available through online retailers support this.
The information available via a card swipe is:
- Name on the Card
- Credit Card Number
- Card Type
- Card Expiration Month
- Card Expiration Year
This article assumes that a card reader has already been properly installed on the workstation and tested as operational.
The information presented here provides details how to use this feature in both Legacy Finance and New Finance versions of Accrisoft Freedom.
Using a card reader in Legacy Finance
Create an order as usual in Legacy Finance, and generate an Invoice.
Find the Invoice and view the invoice details by clicking on the 'Edit' icon (the pencil icon).
Once viewing the Invoice detail, click on the blue 'Action...' menu to view the option.
Click the 'Pay Invoice' option.
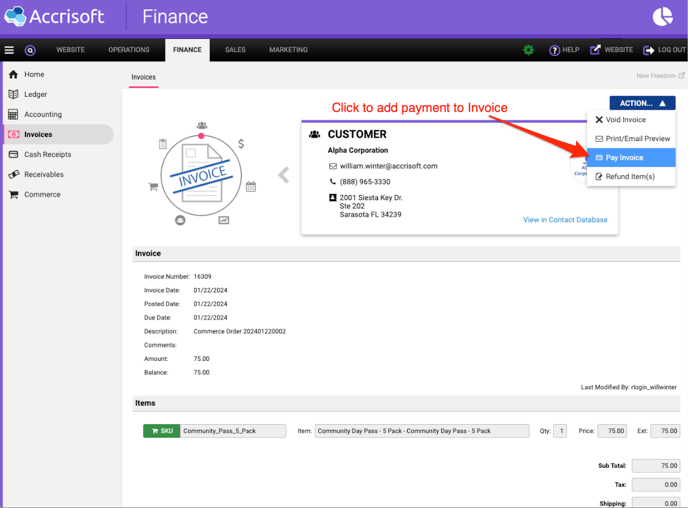
This will present the 'Pay Invoice' Stepper.
Under the Payment Method field, select the 'Charge Credit Card' option.
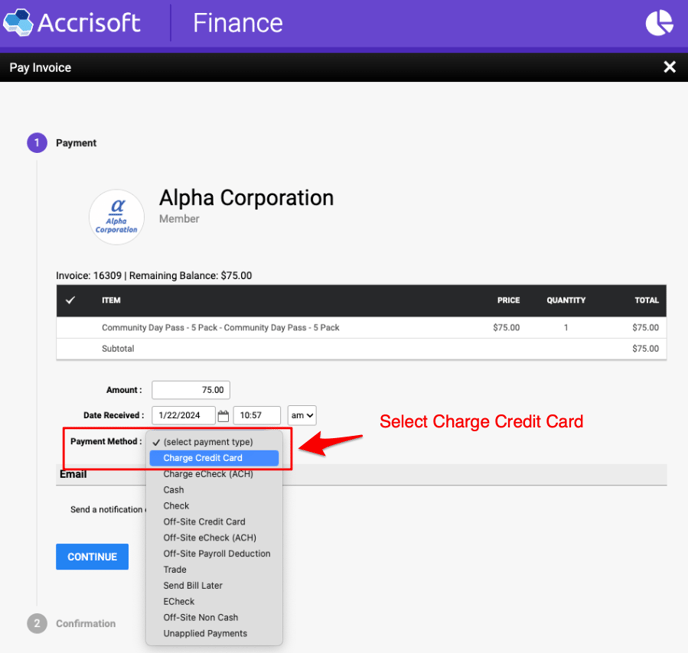
This will reveal the 'Credit Card Information' section of the Pay Invoice Stepper.
Ensure the 'New Card' button is clicked.
Click the blue 'Swipe Card' button.
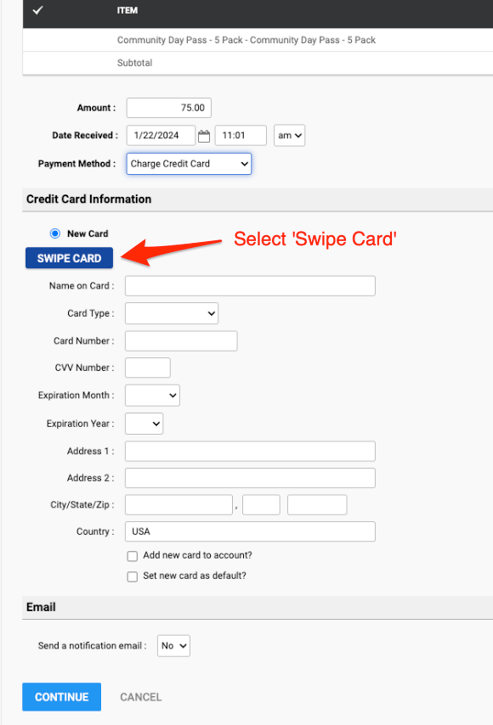
Important Note: Do not click into any of the fields.
There should not be a blinking cursor in any field.
Using the card card reader already attached to the workstation, swipe the credit card.
The information on the card will be populated into the New Card form.
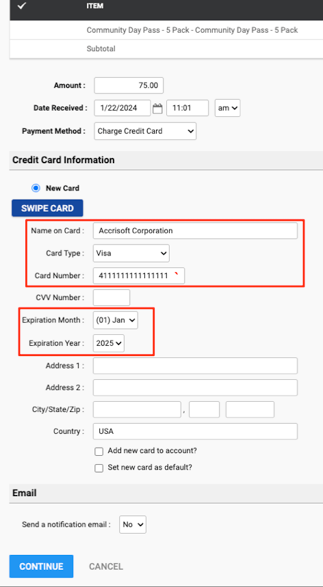
Note: No other information is populated, as it is not available on the credit card.
To complete the New Card form, the admin user will need to enter the remaining items manually. This may include fields such as:
- CVV (If required)
- Address
- Add new card to account (If the customer wants to save the card on file for use in the future)
- Set new card as default (If the customer requests this as the default card)
Click the clue 'Continue' button.
Continue the order process as usual.
Using a card reader in New Finance
When placing an order in Accrisoft New Finance, process the order as normal and select Credit Card as the payment method.
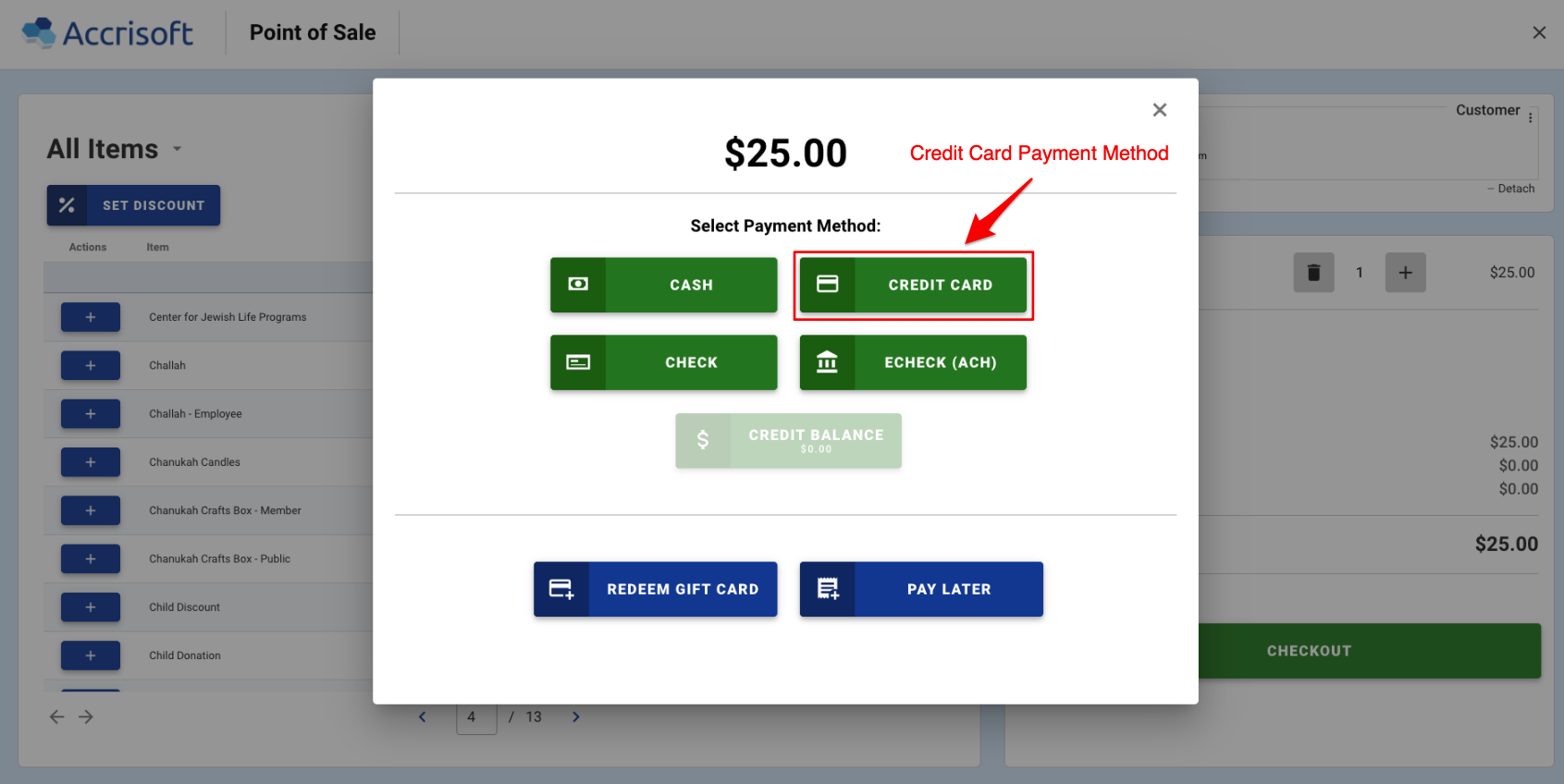
In this example, there are no credit cards on file with this customer. Click the blue '+ New Card' button to begin the process of adding a new card to the order.
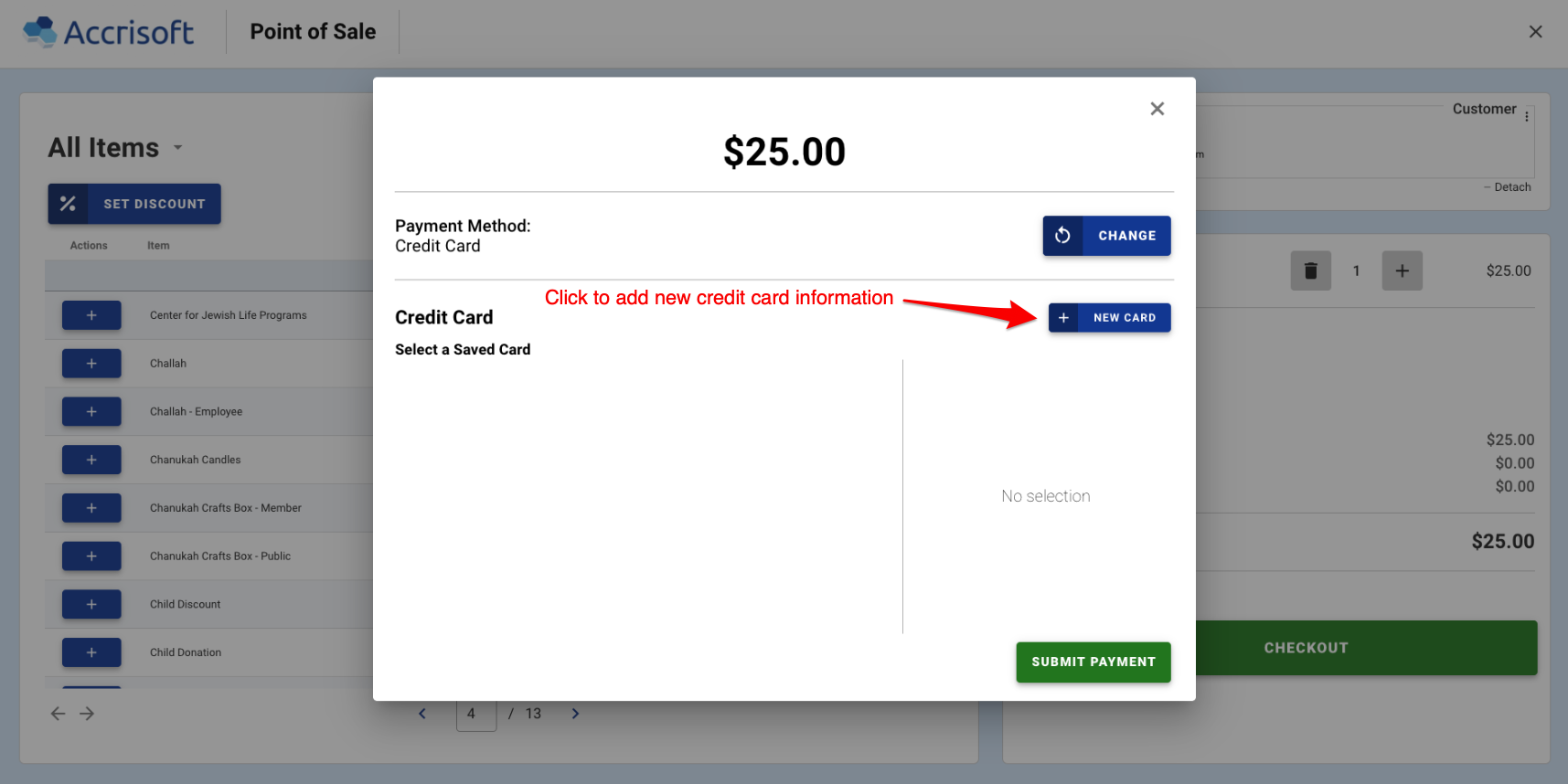
An 'New Card' window will appear with all fields blank.
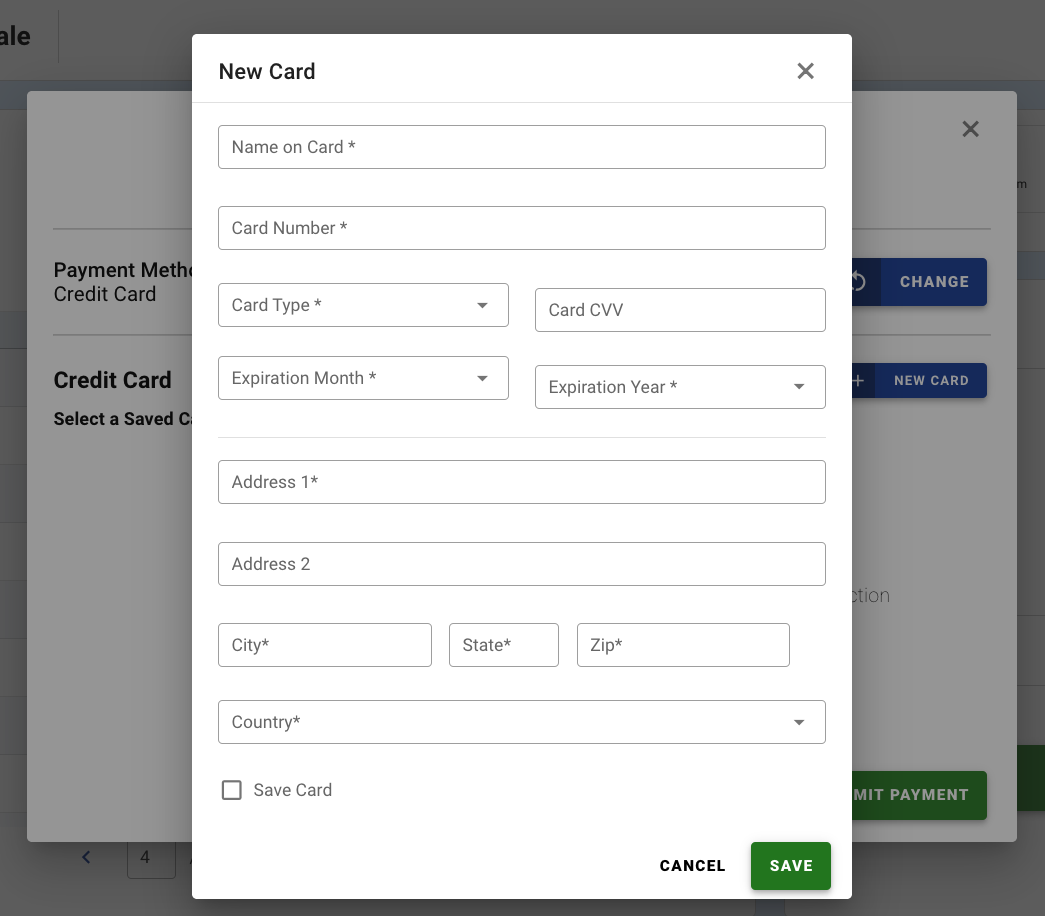
Important Note: Do not click into any of the fields.
There should not be a blinking cursor in any field.
With the card card reader already attached to the workstation, swipe the credit card.
The information on the card will be populated into the New Card form.
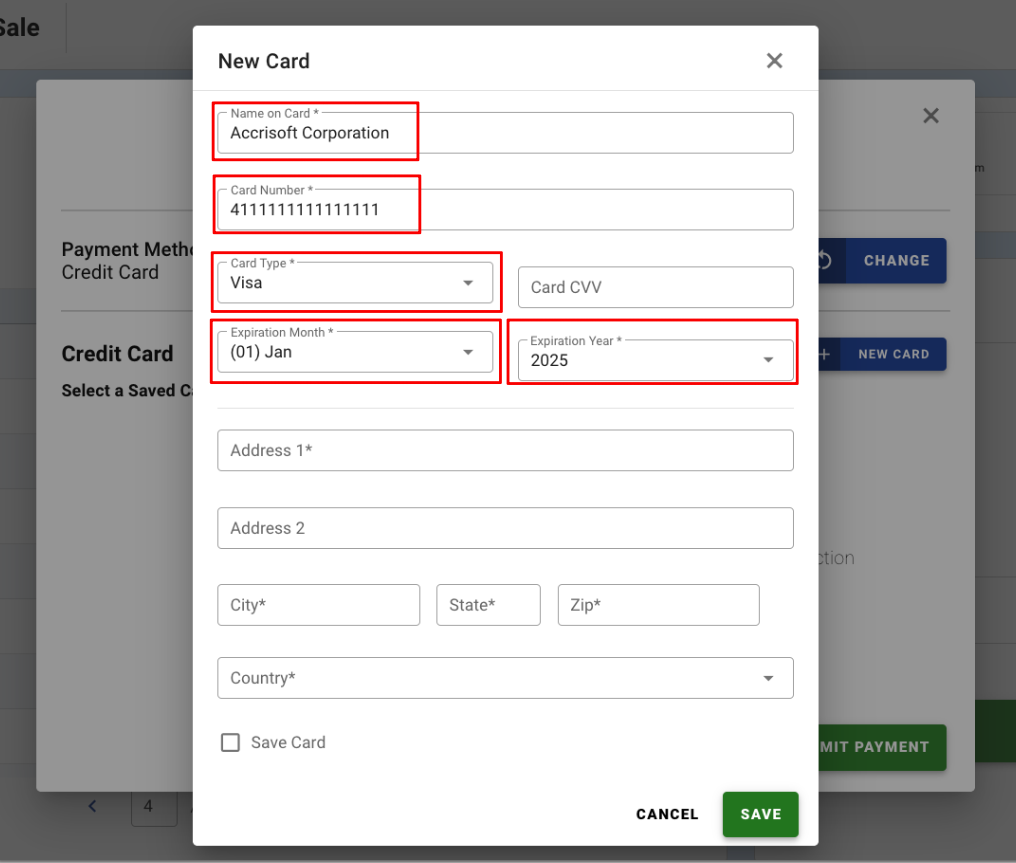
Note: No other information is populated, as it is not available on the credit card.
To complete the New Card form, the admin user will need to enter the remaining items manually. This may include fields such as:
- CVV (If required)
- Address
- Save Card (If the customer wants to save the card on file for use in the future)
Click the green 'Save' button.
Continue the order process as usual.