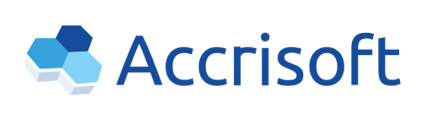In the Contact Database, the optional 'Files' tab can be enabled to allow for the upload of documents to be associated with a particular Contact's record. With the Files tab active, you can store documents like images, PDFs, or text files with the person's details.
Standard file type extensions that are allowed to be uploaded are:
.jpg .jpeg .gif .png .ppt .pps .doc .xls .txt .pdf .zip .xlsx .docx .pptx
The operation of the Files tab is detailed below.
Navigate to the Operations Application and click on the Contact Database Module. From there select a Contact Database record and click on the Files tab.
Once the Files tab opens you will be resented with a list of files that have been uploaded to this Contact's record.
Viewing an Uploaded file
To view any of the files already uploaded, click on the blue File Name link.
The selected file will open in a new window for viewing.
Uploading a New File
To upload a new file, click the green '+ Upload' button.
The 'Document Upload' window will appear.
In the Document Upload window, select the Category for the file that will be uploaded.
Click the green '+' button to add a new Category.
Click the 'Choose File' button to select the file from your computer.
Once the Choose File button is selected a file manager window will open to allow you to find and select the file you wish to upload.
Select the file and click open to select the file.
The file selected will be indicated. Click the green 'Save' button to begin the upload.
Once uploaded the new file will be included in the list of files.
Encrypting an Uploaded File
Uploaded files can be encrypted to restrict the viewing of the file.
To encrypt a file, place a check in the box next to the file you wish to encrypt, and click the blue 'Action...' menu button. Select the 'Encrypt' option to encrypt the file.
The 'Encrypt File' window will appear. Enter and Confirm the passcode and click the green 'Encrypt' button to encrypt the file.
Note: Keep the passcode safe as Accrisoft can not decrypt a file with a lost passcode.
An encrypted file will be indicated with a 'Lock' icon in the file list.
When attempting to view an encrypted file you will be prompted to enter the passphrase.
Decrypting an Uploaded File
Encrypted files can be decrypted.
To decrypt a file, place a check in the box next to the file you wish to decrypt, and click the blue 'Action...' menu button. Select the 'decrypt' option to decrypt the file.
The 'Decrypt File' window will appear. Enter the Passcode and click the green 'Decrypt' button to decrypt the file.
Deleting a File
To Delete a file from the list, place a check in the box next to the file you wish to delete, and click the blue 'Action...' menu button.
A confirmation window will appear.
Select the green 'Confirm' button to delete the file.